Sorte områder på Linux Mint-skrivebordet? "Flicker"-problemet kan løses med en simpel opdatering
Flere brugere melder om sorte områder på deres skærm, med Nvidia-kort i maskinen. Linux Mint har endnu ikke fået opdateret sources med nyeste udgave af Nvidia drivers - men du kan selv løse problemet.
Indledning
Flere brugere melder i øjeblikket om problemer med sorte områder på deres skrivebord, når de i Linux Mint har mere end en énkelt skærm koblet til. Løsningen er blto at få opdateret til nyeste drivers fra Nvidia. Nedenfor kan du læse hvordan dette gøres, men også hvordan du via terminalen kan se hvilken version du benytter i øjeblikket.
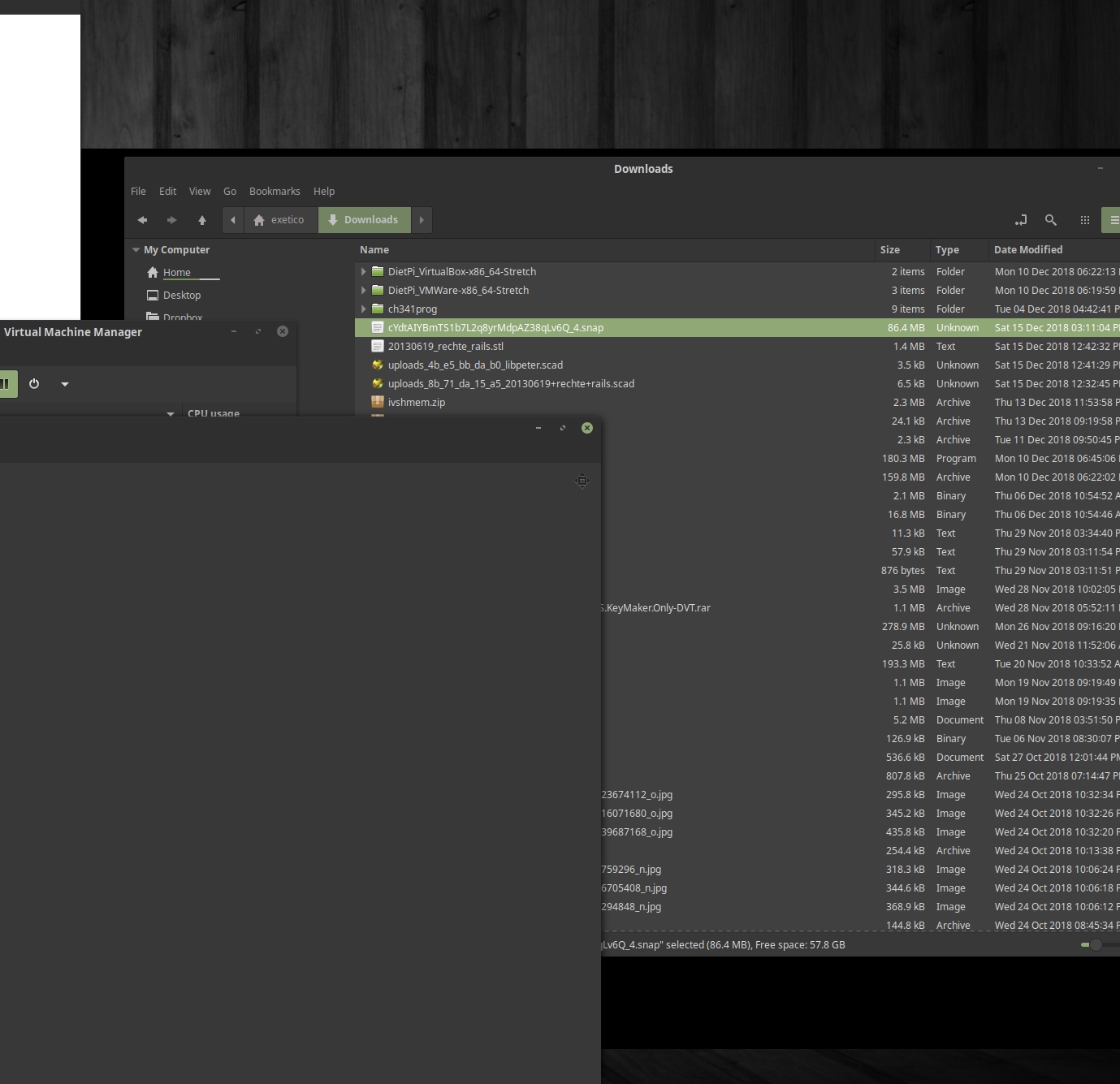
Tjek hvilken NVIDIA driver-version du har installeret
Med følgende kommando kan du tjekke hvilken version af NVIDIA's driver, som pt. er installeret på din maskine: modinfo nvidia|grep version
Mens denne guide bliver skrevet, har jeg følgende version installeret:
version: 390.77
srcversion: 209B1D0CB123DE466F700ADJeg er dog bekendt med at man er helt oppe ved 415.23, og fejlen burde være rettet et godt stykke før de nåede over 400.
Hent og installer de nyeste drivers fra NVIDIA på Linux Mint
Med følgende kommando tilføjer du et repo, hvor de nyeste drivers findes. Dernæst opdateres pakkelisterne efterfølgende, så systemet ved, hvad der er nyt - og hvad der måske ikker er gyldigt mere.
sudo add-apt-repository ppa:graphics-drivers/ppa --yes
sudo apt updateNår opdateringen er fuldført, skal du gå til Driver Manager som kan findes i din program-menu. Herefter vælger du blot den nyeste version af nvidia's driver (nvidia-driver-xxx). Bemærk at du ikkeskal vælge xserver-xorg-video-nouveau` medmindre du ønsker at benytte et open-source alternativ.
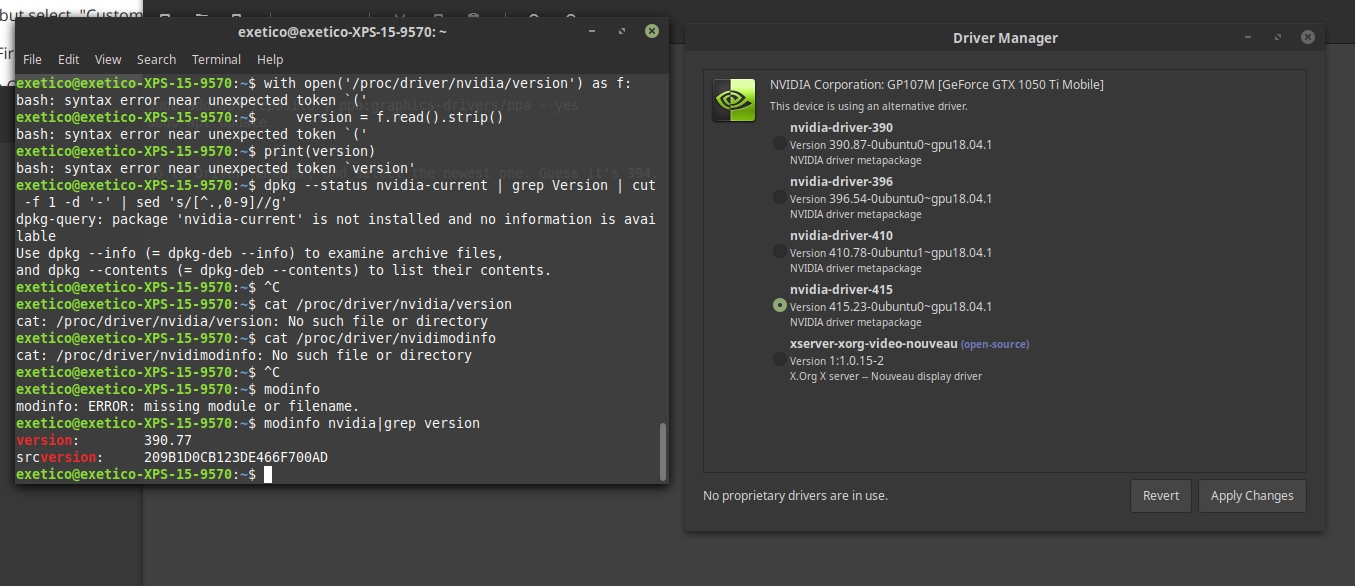
Efter installationen er fuldført og du har genstartet maskinen, kan du med fordel tjekke versionen.
Nedenfor ses output af kommandoen, som vi brugte tidligere:
version: 415.23
srcversion: 08EF116EF9A54925D15BD2F/et/apt/sources.list
Ja, måske kender du det - eller måske har du aldrig hørt om det før.
Som bonus-information vil jeg lige nævne, at du når dutilføjer et nyt repo, findes disse efterfølgende under stien /etc/apt/sources.list.d/. Med ls -al /etc/apt/sources.list.d/ kan du se de forskellige filer der er blevet tilføjet:
$ ls -al /etc/apt/sources.list.d/
total 40
drwxr-xr-x 2 root root 4096 Dec 15 21:13 .
drwxr-xr-x 6 root root 4096 Dec 15 21:41 ..
-rw-r--r-- 1 root root 103 Dec 15 21:13 additional-repositories.list
-rw-r--r-- 1 root root 170 Oct 20 13:56 freecad-maintainers-freecad-stable-bionic.list
-rw-r--r-- 1 root root 142 Dec 15 21:04 graphics-drivers-ppa-bionic.list
-rw-r--r-- 1 root root 514 Oct 4 21:21 official-package-repositories.list
-rw-r--r-- 1 root root 136 Dec 15 12:38 openscad-releases-bionic.list
-rw-r--r-- 1 root root 1509 Nov 19 18:14 teamviewer.list
-rw-r--r-- 1 root root 130 Dec 13 21:16 teejee2008-ppa-bionic.list
-rw-r--r-- 1 root root 193 Oct 5 20:28 vscode.listBemærk fx. at graphics-drivers-ppa-bionic.list fremgår.
Hvis du i fremtiden ender ud i problemer når du afviklet sudo apt update hvor systemet melder at et givent repo ikke længere er tilgængeligt, kan du slette dette ved at fjerne filen igen.
Havde vi ønsket at fjerne graphics-drivers-pp-bionic.list, skulle vi blot have afviklet kommandoen: sudo nano /etc/apt/sources.list.d/graphics-drivers-ppa-bionic.list, efterfulgt af sudo apt update- så burde alt virke igen.
OBS. Jeg anbefaler at du altid tager en backup inden oprydning i sources.list.d-mappen, medmindre du ved hvad du går ind til. Selvom du ikke kan ødelægge det store, vil du dog kunne bremse fremtidige opdateringer af de programmer du måtte have benyttet dig af, fra de enkelte repo's.
PS. Du kan også kigge forbi filen sudo nano /etc/apt/sources.list, hvor der også kan findes henvisninger til repos.
Last updated
Was this helpful?