Opsætning af Linux Mint efter ren installation
Sådan opsætter jeg normalt Linux Mint, efter en ren installation. Her findes både anbefalede programmer, tips og tricks mm.
Indledning
Vi har alle prøvet at starte "fra ny" - når det handler om styresystemet efter en formatering. Jeg har lavet denne blog-post for at gennnemgå de ting jeg normalt selv foretager mig, efter en ren installation.
Denne post er skrevet og lavet til Linux Mint 19.1, men kan muligvis sagtens bruges i andre sammenhæng- og nyere versioner af både Linux Mint og Ubuntu.
Step-by-steps opsætning
De første ting jeg gør, efter Linux Mint er installeret, er...
Fjern flueben fra "Show this dialog at start" i Welcome Screen
På næste side findes "Driver Manager". Kør dette og installeret nødvendige drivers (dette burde primært være dit grafiikort). Genstart.
Start Update Manager, og lad den køre alt igennem.
Mens den arbejder starter jeg Firefox, og logger ind med Firefox Sync. Herefter installeret flere add-ons automatik.
I Firefox åbner jeg Search engines siden og klikker på Google-logoet i bunden under "Other engines", og klikker på "here", flueben i "Mark this the current search engine" > Add.
Jeg åbner "Themes" sikre følgende valg fra toppen: Mint-Y-Dark, Mint-Y, Mint-Y-Dark, DMZ-White og Mint-Y-Dark.
Updates er nu færdige, og jeg åbner derfor Software Manager og henter følgende (som flatpaks!). Brug "Flatpak" knapen som findes nederst til højre i billedet.
Discord
VLC
Spotify
Calibre
Psensor -Ej flatpak
gpick -Ej flatpak
Mens Software Manager er i gang, finder jeg følgende frem på manuel vis. Fordi programmet ikke findes som flatpak, eller fordi jeg har bedst erfaring med programmet direkte fra source.
Nu åbner jeg terminalen, og skriver sudo apt install python3-gpg, og efter dette er installeret, starter jeg Dropbox. Jeg logger ind, åbner deres installinger og går til fanen "Sync" og trykker "Selective Sync...". I denne popup fjerner jeg alle de mapper, som jeg ikke har behov for bliver synkroniseret og trykker "Update".
Herefter tilføjer jeg Dropbox som "bogmærke" i min file-manager, ved blot at trække denne over i venstre side.
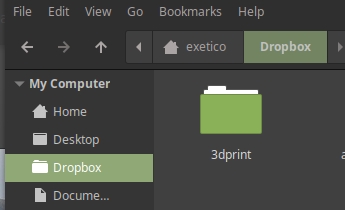
Da jeg også har onboard-graphics, åbner jeg NVIDIA X Server Settings som gemmer sig nede i tray-menuen med ikoner, og vælger Intel. Jeg genstarter herefter computeren, for god ordens skyld.
Nu tager vi fat i et par programmer mere.
Typora
Min foretrukne markdown-editor er Typora, hvis jeg blot skal lave nogle simple noter, eller er blotindlæg, før jeg skubber det afsted til exeti.co. Se evt her for mere omkring installationen. Nedenfor er dog en step-by-step guide.
wget -qO - https://typora.io/linux/public-key.asc | sudo apt-key add -
echo -e "\ndeb https://typora.io/linux ./" | sudo tee -a /etc/apt/sources.list
sudo apt-get update
sudo apt-get install typoraMit foretrukne tema er i øjeblikket Night som findes under Themes-menuen.
zsh og oh-my-shell
Git er nødvendigt for at kunne hente oh my shell, og dernæst brugt i mange andre sammenhæng
sudo apt install zsh git
sh -c "$(curl -fsSL https://raw.github.com/robbyrussell/oh-my-zsh/master/tools/install.sh)"Jeg er i øjeblikket glad for temaet agnoster. Du kan selv ændre det i filen ~/.zshrc, men nedenfor er en "hurtig løsning" til at ændre dette. Bemærk at jeg i samme omgang henter skriftstypen powerline. I samme ombæring sikre jeg at zsh bruges som standard shell fremover, både for min normale bruger, og som root.
sudo apt install fonts-powerline
sudo sed -i 's/ZSH_THEME=\"robbyrussell\"/ZSH_THEME=\"agnoster\"/g' ~/.zshrc
chsh -s $(which zsh)
sudo chsh -s $(which zsh)Ps. Temaer bor i mappen ~/.oh-my-zsh/themes/, og overstående kan fx. tilpasses med kommandown sudo nano ~/.oh-my-zsh/themes/agnoster.zsh-theme, hvis du skal have ændret noget i teamet.
Shutter
Til Screenshots mm. bruger jeg Shutter.
sudo apt install shutterShutter skal dog skal have en kærlig hånd fra start af. for at edit-funktionen virker. Løsningen er at hente tre forskellige pakker: libgoocanvas-common, libgoocanvas3 og libgoo-canvas-perl.
Min har være hhv. libgoocanvas-common_1.0.0-1_all.deb, libgoocanvas3_1.0.0-1_amd64.deb og libgoo-canvas-perl_0.06-2ubuntu3_amd64.deb. De kan installeres via Gdebi, men ellers også afvikles med kommandoen sudo dpkg -i ~/Downloads/{navnetpådinpakkeher}.deb; sudo apt-get -f install.
Når du nu starter Shutter, vil "Edit"-knappen virke. Har du startet Shutter inden du installerede overstående pakker, skal du lige lukke programmet helt, og herefter åbne det igen.
Stacer
Bruges til optimeringer og indblik i ressource-forbrug.
sudo add-apt-repository ppa:oguzhaninan/stacer
sudo apt-get update
sudo apt-get install stacerSnapshots via Timeshift
Hvis din maskine er vigtig for dig, kan det være en god ide at få sat Timeshift op på din Linux Mint-distro. Bemærk dog venligst at Timeshift-løsningen er ganske kræsen hvad angår filsystemer. Selv har jeg oprettet et iSCSI lun, som jeg laver backup til. Læs hvordan du forbindelse til et iSCSI-lun her.
Timeshift er indbygget i Linux Mint, og findes ved blot at søge efter dette.
Jeg vil ikke gå i detaljer med hvordan dette sættes op - men jeg kan dog oplyse at jeg benytter Linux Mint's egne præfecenser hvad angår backup. Så derfor laver jeg snapshots på daglig basis, og gemmer dernæst 5 stk.
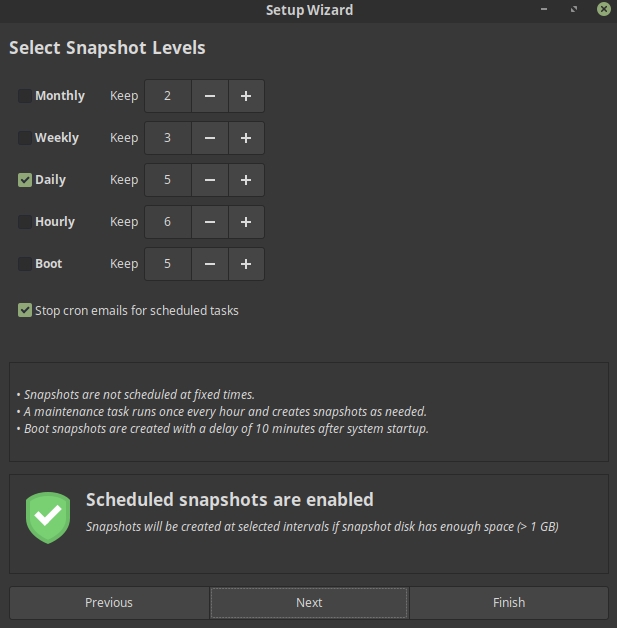
Da jeg har backup af alle mine vigtige filer, tager jeg dog ikke backup af root og min egen home-folder.
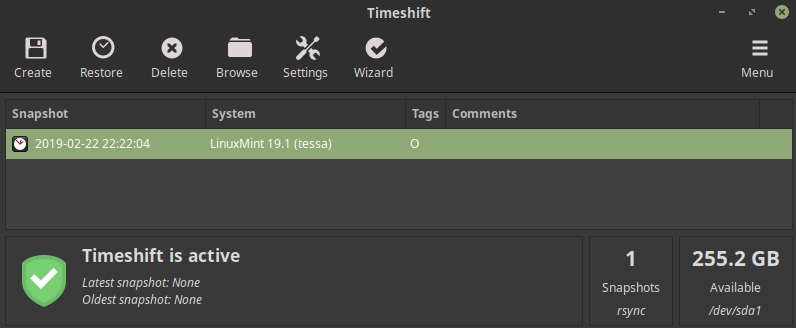
First World Problems - de små tricks
Firefox
Skift stavekontrol og ordbog til Dansk i Firefox Hvis du som mig benytter Firefox på Engelsk, skal du et smut forbi Danish Dictionary for the Spell Checker for at sikre at stavekontrollen er klar til det danske sprog. Herefter er Firefox klar til at rette dine slåfejl - på dansk.
Undgå at lukke alt med Ctrl+Q (som jeg gør til tider...) Rammer du tit Ctrl+Q som mig, så har du nok oplevet at det ikke altid er muligt at gendanne ens sesison efterfølgende. Efter skiftet fra Firefox til Chrome, og så tilbage til Firefox for kort tid siden, er der en ting jeg virkelig savner - og det er sikringen af at min session altid er gemt hvis jeg trykker noget forkert.
Når nu det fejler, så må vi i stedet gøre lidt ekstra for, at man ikke dummer sig med Ctrl+Q (som jeg i hvert fald gør...).
Opret en custom tastaturgenvej der blot afvikler kommandoen null, og bind denne til Ctrl+q. Således lukker Firefox ikke, hvor man rammer forkert. I skrivende stund er det ikke muligt at at slå genvejen fra i Firefox, desværre.
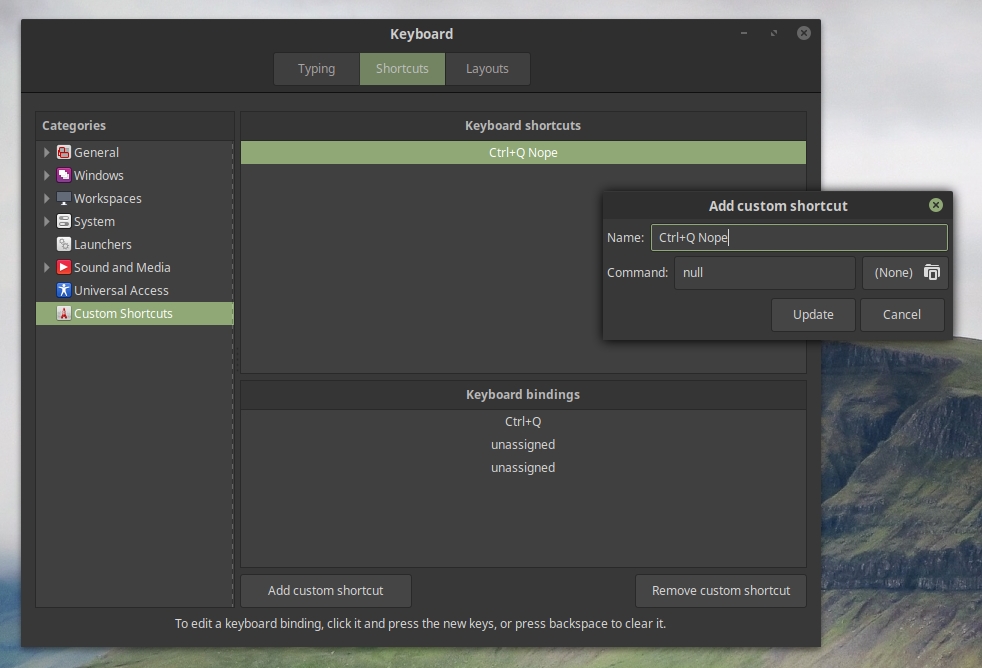
En anden og ganske simpel ting du kan gøre, er at gå til about:preferences og her sætte flueben i de to punkter som vist nedenfor:
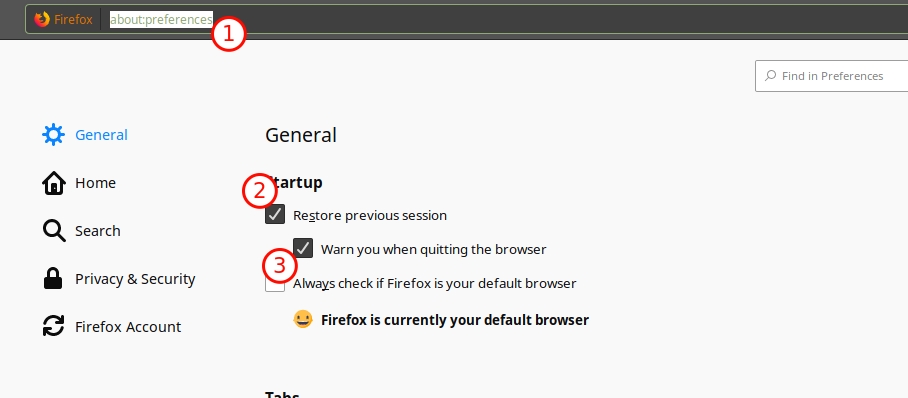
Skulle du ved en fejl komme til at lukke alt, og virker gendannelsen ikke efter hensigten, kan du åbne stien ~/.mozilla/firefox/dormvqxr.default/sessionstore-backups. previous.jsonlz4 burde være de sidste adresser som du har besøgt. Du kan fx. denne side trække URL'erne ud af filen. Firefox har desuden en god sektion til fejlfinding. Den kan du tilgå ved at gå til siden about:support, hvor der desudne også er en genvej til den sti, hvis du kigger under punktet "Profile Directory".
Sudo
Slip for at skrive kode hver gang. Vil du gerne bruge sudo, uden at skulle skrive din kode hele tiden? Så kør sudo visudo og tilføj {DITBRUGERNAVN} ALL=(ALL) NOPASSWD: ALL.
Visual Studio Code
Tilføj egne genveje til Visual Studio Code. Tilføj fx. en tastatur-genvej, således at Git Sync kan startes ved at trykke Ctrl+k efterfulgt af Ctrl+s.
Find Git: sync og dobbeltklik herpå. Herefter trykker du den ønskede genvej på dit tastatur, og afslutter herefter med et tryk på Enter.
Hvis du vil lære flere gode tips og tricks til Visual Studio Code, kan jeg anbefale siden https://vscodecandothat.com/.
Dupletter i sources.list
Har du fået tilføjet det samme repository flere gange, kan du blot rydde op ved selv at besøge /etc/apt/sources.list med sudo nano /etc/apt/sources.list. Her fjerner du linjen som fremgår flere gange. Med editoren nano kan du fjerne en hel linje med genvejstasten Ctrl+k. Gem herefter med Ctrl+o, og afslut med Ctrl+x. Nano ville have spurgt om du vil gemme hvis du blot trykker Ctrl+x, hvor du så i stedet skulle have kvitteret med et y efterfulgt af Enter-tasten.
Afslutningsvis til jeg nævne, at hvis du benytter ssh meget, giver det samtidig rigtig god mening at få kopieret dine configs og keys over, og smidt dem ind i ~./ssh hvor de normalt bor. Husk at få ændret rettighederne til dine keys og configs.
God fornøjelse med opsætningen af Linux Mint. Hvis du har anbefalinger eller tips og tricks, vil jeg meget gerne høre om dem. Se "Velkommen"-siden.
Last updated
Was this helpful?